ARTICLE
Les expériences à la con du week-end : épisode 12 - Windows sur Steam Deck
 par CBL,
email @CBL_Factor
par CBL,
email @CBL_Factor
Le Steam Deck embarque le même type de matos que la PS5 et les Xbox Cerises : même architecture de CPU et GPU, stockage des jeux sur SSD NVMe... mais contrairement à ces dernières, le Steam Deck est une console ouverte à savoir que vous pouvez installer ce que vous voulez dessus. Y compris un OS différent. Il est donc possible d'installer Windows sur le Steam Deck et comme je suis du genre à tenter des trucs débiles, j'ai voulu tester par moi-même.
Avant d'expliquer le comment, commençons par répondre à la question que m'a posée Zaza : "Mais pourquoi ?". Les raisons sont multiples. SteamOS est un OS fantastique quand on joue aux jeux Steam. Quand on sort de Steam, les choses deviennent un peu plus floues pour une raison toute simple : c'est Linux. Il est donc possible d'installer des jeux hors Steam mais ce n'est pas toujours évident surtout quand il s'agit d'utiliser Proton pour les applications non-natives. Je ne tiens pas forcément à bidouiller et je préfère pour ma part conserver ma partition SteamOS aussi pure que possible.L'autre raison est que je compte transformer mon Steam Deck en un PC portable en utilisant un lapdock comme le NexDock ou le UPERFECT X ce qui donnera surement lieu à un nouvel épisode des expériences à la con du week-end. J'ai testé le Steam Deck en mode PC de bureau via un dock et si cela fonctionne plutôt bien, il y a trop de choses qui me manquent du monde Windows comme certains logiciels type Paint.net et non, Gimp ou Pinta ne sont pas de bonnes alternatives. Enfin la dernière raison est qu'une partie des jeux auxquels j'ai envie de jouer ne seront peut-être simplement jamais compatibles avec SteamOS pour diverses raisons ce qui est un peu triste surtout pour ceux que j'ai achetés.
Maintenant qu'on a établi que je suis un social-traitre, étudions comment j'ai fait pour coincer mon Deck dans des fenêtres. Mon guide est fortement inspiré de celui-ci mais je vais tenter de faire un poil plus concis. Je vais aussi uniquement parler de Windows 10 car Windows 11 n'a aucun intérêt. Tout d'abord il vous faut une carte microSD car le but est de conserver la partition SteamOS intacte. Et il faut que la carte en question soit rapide. Il existe un bon paquet de "standards" différents mais globalement il faut prendre une carte certifié au minimum U1 et A1. Comme d'habitude, on conseille SanDisk. A noter que vous pouvez avoir plusieurs cartes microSD : une peut servir pour étendre votre partition SteamOS tandis qu'une autre peut faire office de partition Windows.
Puis il vous faut une image disque de Windows 10. Pour cela, rendez-vous sur le site de Microsoft et cliquez sur Download Now. Une fois l'outil de création d'image téléchargé, lancez-le. Choisissez Create installation media (USB flash drive, DVD, or ISO file) puis ISO file. Vous voilà en possession d'une belle image disque. Installez aussi Rufus. Collez la carte microSD dans le lecteur et lancez Rufus. Choisissez la carte microSD puis cliquez sur Select pour choisir l'image disque. Pour l'option Image, choisissez Windows To Go puis cliquez sur Start. On va vous demander quelle version de Windows vous voulez. Je conseille la Pro. La création d'image va prendre un peu de temps donc profitez-en pour télécharger tous les pilotes sur le site du support de Steam. Ce serait cool de pouvoir le faire directement depuis Steam mais passons. Quand Rufus a fini de faire son boulot, dézipper les pilotes dans un répertoire "Pilotes" à la racine de la carte. Ejectez cette dernière et éteignez complètement votre Deck (A noter que la même méthode vous permet de créer une installation Windows bootable depuis une clé USB sur n'importe quel PC ce qui est toujours pratique à avoir).
Collez la SD fraichement configurer et allumez la console en laissant le bouton "diminuer le volume" appuyé. Vous allez arriver sur le menu vous permettant de choisir quelle partition booter. Choisissez EFI SD/MMC Card et l'installation de Windows 10 va débuter. L'écran est en portrait mais ne vous inquiétez pas. A noter qu'avoir un souris/clavier de branché pendant l'installation facilite pas mal la vie. L'installation se passe de manière classique. Forcément répondez "je n'ai pas Internet" quand on vous demande de vous connecter non seulement car les pilotes WiFi ne sont pas installés mais en plus car ça vous forcer à utiliser un compte Microsoft.
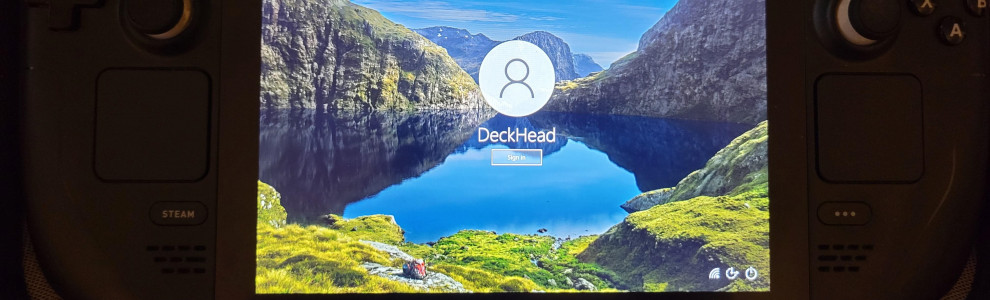
Une fois l'installation terminée, installer les pilotes additionnels : certains s'installent via un script, d'autre via un setup.exe et pour l'audio il faut faire un clic droit sur le fichier .inf et choisir Install. Puis connectez vous au WiFi et lancez Windows Update. Quelques reboots plus tard et il ne vous reste plus qu'à mettre l'écran en paysage et vous voilà avec un Deck sous Windows parfaitement fonctionnel. Ou presque. La partie "manette" (sticks et gachettes) du Steam Deck n'est pas reconnue de base en dehors de Steam. Il y a trois moyens de contourner ce problème :
- lancer tous vos jeux via Steam grâce à la fonctionnalité "Add A Non-Steam Game To My Library"
- utiliser GlosSI. Vous avez toujours besoin de lancer Steam par contre
- utiliser SWICD. Chez moi ça n'a jamais marché. Ca se lance mais ça crashe directement après sans le moindre message d'erreur
Pour retourner sur SteamOS, il y a deux solutions :
- soit vous éteignez la console et vous la rallumez en laissant le bouton "diminuer le volume" appuyé afin de pouvoir choisir la partition SteamOS
- soit vous éteigner la console, vous enlevez la carte microSD et vous la rallumez
Ca ne veut pas dire que je vais utiliser cette partition Windows souvent. SteamOS restera mon principal OS sur la console car j'ai trois tonnes de jeux Steam en retard (sur mes 1300 jeux, 218 sont "Verified" et 352 sont "Playable") et je voyage de moins en moins pour le boulot. Mais je suis content que la possibilité existe, tout comme la partition Windows sur mon MacBook.